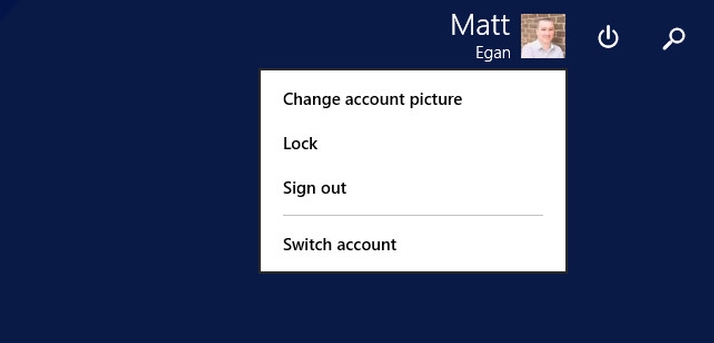We explain how to use a Windows 8 PC, laptop or tablet, without signing up for a Microsoft account. (See also: Windows 8.1 review: improved but still an OS of two halves.) Starting with Windows 8, users have had the ability to sign into their PCs using a Microsoft account rather than simply choosing a user name and password. A Microsoft account is most often associated with one of Microsoft’s own email services such as outlook.com or Hotmail.com, but can in fact be any email address you currently use or even one you set up specifically just for your Microsoft account. However, we’d recommend you don’t use a work email or any other email address you’re likely to lose access to if you should change jobs. There are advantages of signing in with a Microsoft account, including the ability to synchronise settings between the different Windows 8 PCs you use, connect seamlessly with online services which also use the Microsoft account sign-in, and also the ability to easily install apps from the Windows Store. However, several users don’t want to use a Microsoft account, perhaps for security or privacy reasons. When you first set up your Windows 8 or Windows 8.1 PC, the default option is to set up a Microsoft account, but you don’t have to. (See also: How to print in Windows 8, Windows 8.1, Windows RT: set up and install a printer, print from desktop- and Windows apps.)
How to create a local account to run Windows 8
Microsoft has hidden away the option to create a local account, but it’s still there. Just follow these steps: Perhaps the simplest way is to make sure you’re not connected to the Internet when you set up your PC. Windows will then automatically suggest you create a local account and display a button to create one. Otherwise, Windows will immediately ask you to sign in to your Microsoft account. If you don’t have one, you can click on “Create a new account”. Do this even if you don’t want to create a Microsoft account, because at the bottom of the next page will be a link marked, “Sign in without a Microsoft account”. Click this and you will be able to choose a user name and password for a local account. If you’ve already set up your PC with a Microsoft account, but you’d rather not use it, you can switch to a local account at any time. However, be aware that you’ll lose the conveniences, mentioned above, that come with using one. Following these instructions will keep all your documents and settings intact. From the Start screen, type “settings” and select “PC Settings”. From here, select “Your account”. Now click on “Disconnect” to dissociate your Microsoft Account. If you’ve already set up a local account but want to switch to using a Microsoft account, you can follow the same procedure, but select “Connect to a Microsoft account”. This will verify your account by text or email and then offer to automatically save your photos document and settings to Microsoft’s OneDrive cloud storage service. You can opt out of this if you wish. If you want to use apps from the Windows Store, it’s much easier to be signed in with a Microsoft account, and Windows will strongly suggest that you do so if you attempt to install one. However, you can still install Windows store apps on to a local account. Select “Sign into each app separately (not recommended)” and you will be prompted to sign in to your Microsoft account temporarily in order to install the app. (See also: How to share a wired web connection via Wi-Fi in Windows 8: use laptop to broadcast Wi-Fi.) See all How to articles