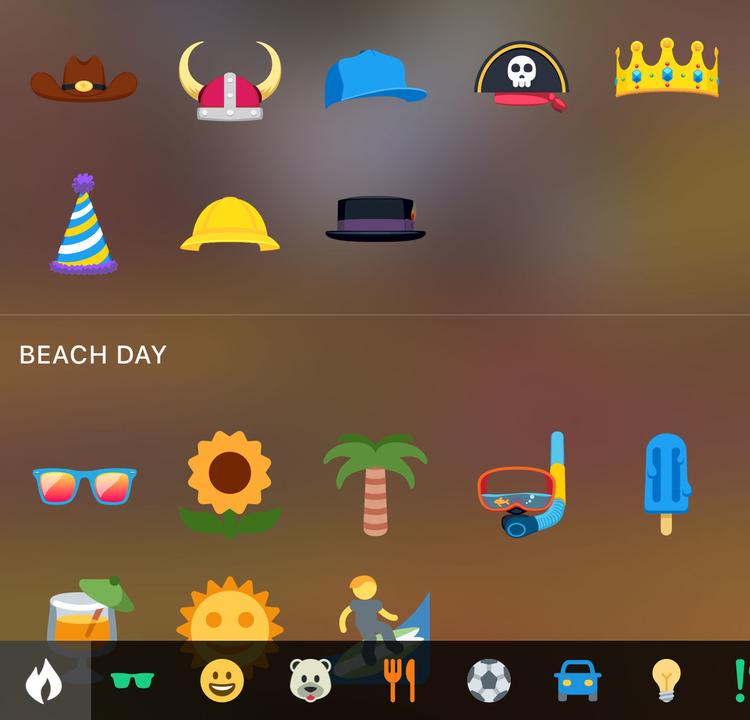Stickers are only available in the iOS and Android apps currently, but we hope the option will be added to the web version at some point soon.
How to use Twitter stickers
At a glance:
Start a new tweetAdd a photo by tapping the camera iconTap the face icon to see the stickersChoose one and drag it into positionResize or rotate by using two fingers on the screenTap SAVE, compose your tweet and tap the Tweet button
First, it’s important to know that stickers can only be ‘stuck’ onto photos. If you just want to add en emoji to your tweet, tap the smiley face button on your phone’s keyboard. On some phones which use the Google keyboard, this isn’t immediately visible but you can get to it by long pressing the Enter / Return button at the bottom right. So, to add a sticker on Twitter, tap the new tweet icon on your Android or iPhone and then tap the Photo button to choose a photo or take a new one.
Once you’ve selected a photo you should see a new face icon and – on the iOS app at least – a notification telling you to tap it to add stickers:
You’ll see lots of stickers and – just like emoji – categories at the very bottom for jumping to, say, cars, food or animals. There’s also a Top Picks section showing the most popular stickers such as sunglasses, hats and other accessories you can put on people’s faces.
When you tap a sticker, it’s added to your photo. You can drag it to the right place, then use two fingers to rotate it or pinch outwards to make it larger:
You can add more stickers by tapping the icon again or, if you’re finished, tap the SAVE button at the top to add the photo to your tweet. (All the other image editing options are there as usual for cropping your photo and adding filters, of course.) Write a tweet – unless you only want to post a photo with no caption – and tap the Tweet button. The fun thing about stickers is that they’re effectively hashtags for photos – you can click or tap on a sticker in a tweet to see other photos with the same sticker.
Read next: How to find out who unfollowed you on Twitter Jim has been testing and reviewing products for over 20 years. His main beats include VPN services and antivirus. He also covers smart home tech, mesh Wi-Fi and electric bikes.