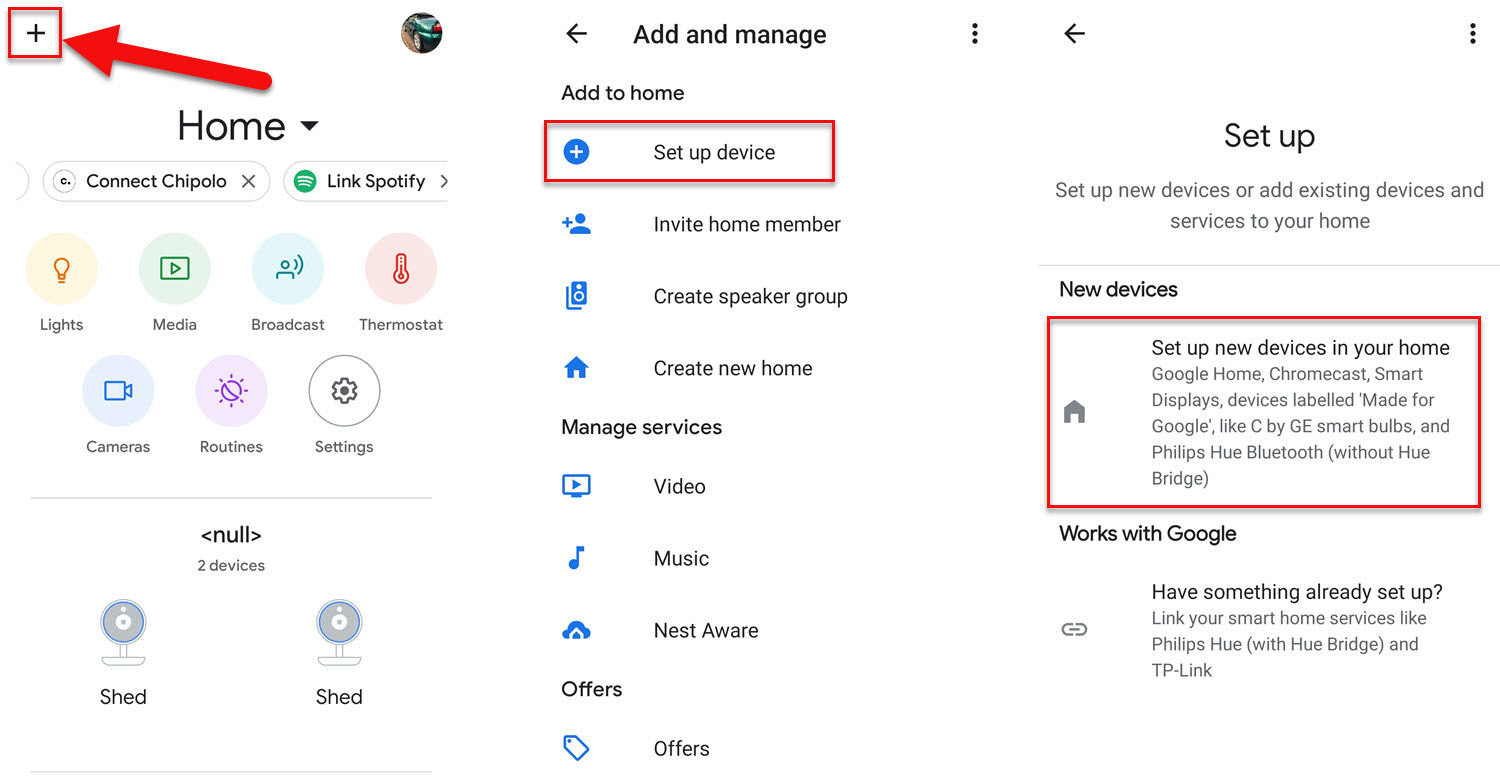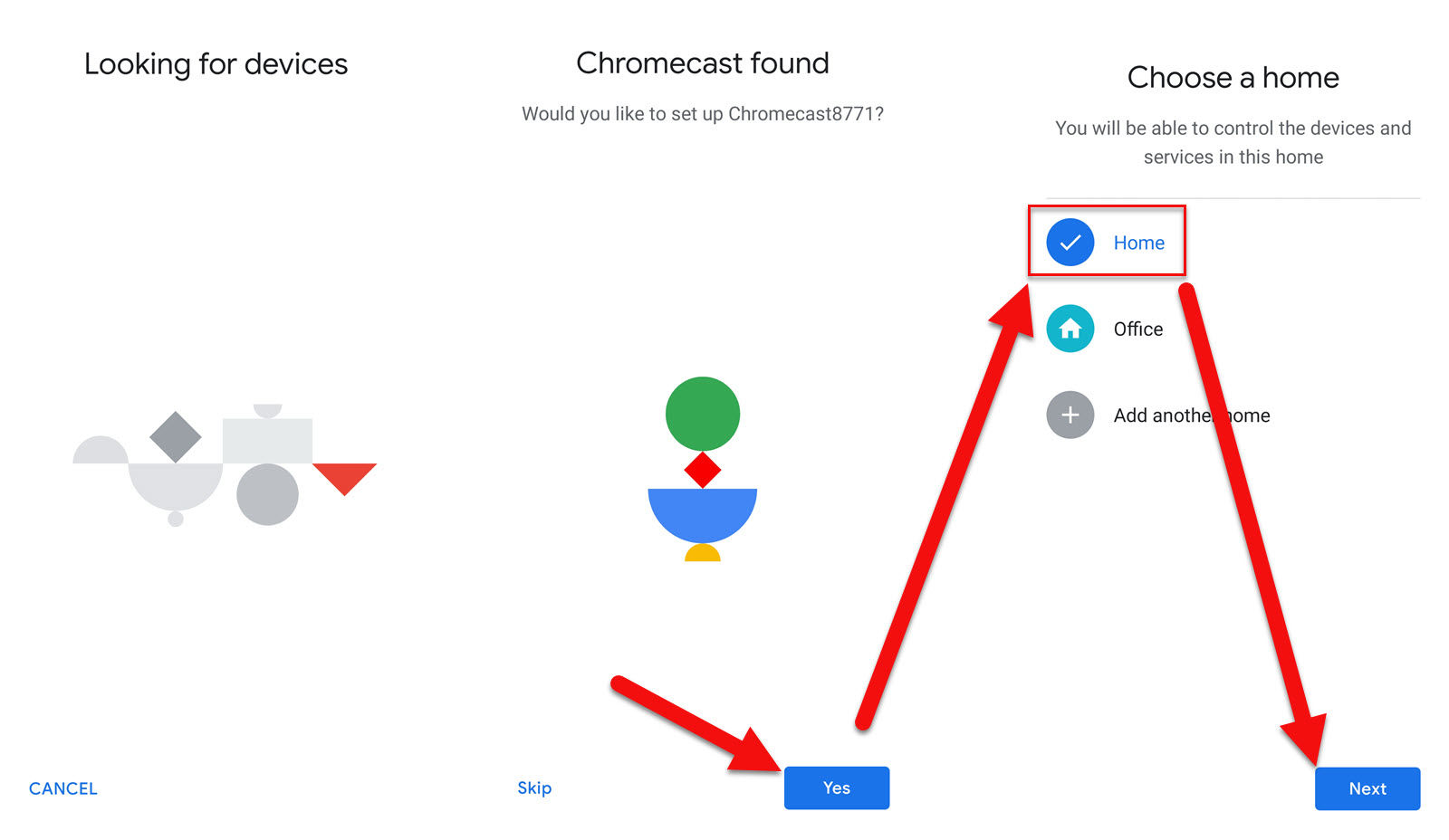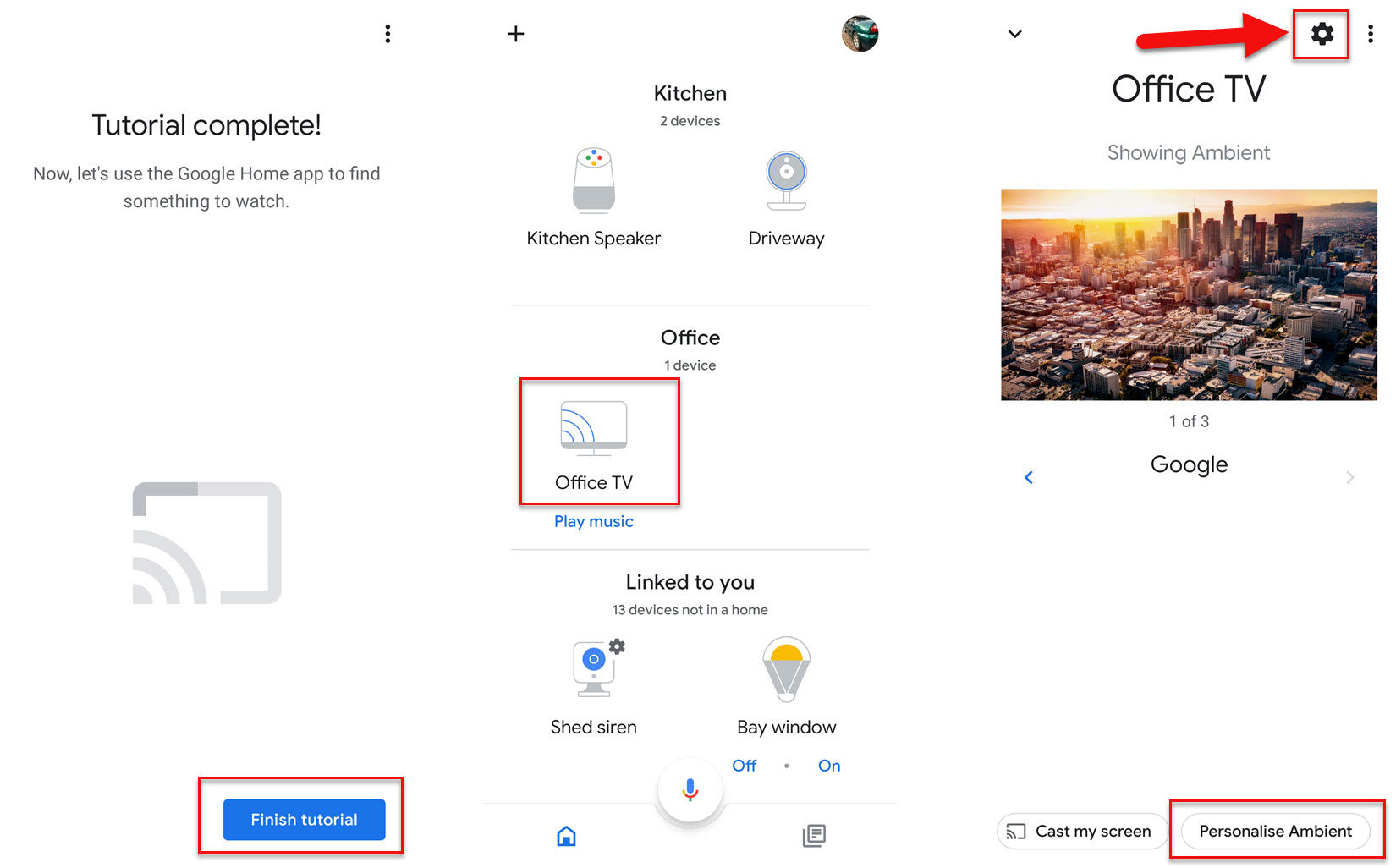Instead, you use your phone to find the video or other content (which is arguably easier than using a remote control) and then ‘cast’ it to your TV via the Chromecast.
Will a Chromecast work with my TV?
Chromecast requirements:
Spare HDMI inputMains socket or USB portWi-Fi signal at TVAndroid or iPhone for control
It should do. All your TV needs is a spare HDMI input. This is the standard port for just about everything that connects to TVs these days. The other requirement is a mains socket somewhere near the TV for the power supply, but you might find that your TV has a USB port that will supply enough power for the Chromecast, which can be a much neater solution. Of course, the other thing you’ll need is a good Wi-Fi signal at your TV and, as mentioned, you’ll also need some sort of device to use as a remote control – you can use an Android or iPhone.
How to set up a Chromecast
Plug in your Chromecast to a free HDMI input on your TV. Make a note of which HDMI port the Chromecast is connected to – they are usually numbered. Now plug in the supplied micro-USB cable to the Chromecast. Attach this to the supplied USB power adaptor and plug that into a nearby mains socket. Google doesn’t recommend using a USB port on your TV to power the device, but you can try it and see if it works. Note: If you have a Chromecast Ultra (the more expensive one), you must use the USB cable and power supply that’s in the box. It won’t work with any others, says Google.
Turn on your TV. It may automatically switch to the right HDMI input, but if you don’t see an image, use the TV’s remote control to select the HDMI input you noted down in step 1. You should see a screen telling you to ‘Get the app’.
If you have an Android phone the Google Home app might be installed already, but you can search for it in the Google Play store or the App Store on your iPhone. Alternatively you can visit chromecast.com/setup in a web browser. If asked, accept the terms and conditions and sign in with your Google account.
From the home screen of the app, tap + in the top-left corner. Then tap Set up device and then Set up new devices in your home.
The app will then search for nearby devices (below, left). You may see a request to enable permissions for location access. Allow this for the Chromecast to work properly. If you have multiple homes set up, you’ll be prompted to pick one for this Chromecast.
When you tap Next, the app will try and connect to your Chromecast’s own Wi-Fi network, which it broadcasts only during the setup process. When it finds it (below, middle) tap CONNECT and it should successfully join the network. If not, you can go to your phone’s Wi-Fi settings and look for the Chromecastxxxx name and join it that way. Some phones will refuse to connect if it detects that the Wi-Fi network you’re trying to join has no internet connection, but you should see a pop-up asking if you want to join it anyway, so do that.
Once connected, the app should display the code that should also be displayed on your TV, so tap ‘Yes’ to confirm it is the same code. 7. Choose whether or not you want your Chromecast to share device stats with Google or not, and then pick from the list the most suitable match for where your Chromecast is located in your home. Tap next and choose your Wi-Fi network from the list and click Next.
Your Chromecast will connect to the internet and, if necessary, download and install any updates.
Now your Chomecast will be linked to your Google account. You may at this point be asked to confirm which Google account you want to use with your Chromecast.
The next screen explains the privacy policy as well as information about using the Google Assistant with the Chromecast. Tap More, then Next. 10. If you have any compatible apps installed, you’ll be asked if you want to link those with your Chromecast. Tap the + button next to each and you’ll be prompted to enter your login details and give permission to link the account. Tap Yes, link account to complete the process.
The next two screens just confirm the settings you have made and that your Chromecast is ready. Tap Continue to proceed through them.
How to cast video to your TV with a Chromecast
11. Now you’re ready to start streaming (or casting, as Google calls it). Many apps now support casting, and to begin streaming you simply tap the Cast icon on their interface and select your Chromecast. Fortunately, the app offers a tutorial which should pop up automatically when you tap Continue on the screen which says “Xxxxx is ready”.
Tap on a clip from those shown, and tap the Cast button which is highlighted in blue at the top. Tap the Chromecast you’ve just set up, which in the example here is called ‘Office TV’ because we chose ‘Office’ as the location for the device in a previous step. If you have more than one Chromecast or other devices which support casting, they will appear in the list as well. 12. The next steps show how you can adjust the volume of the video that should now be playing on your TV by using the volume buttons on your phone (or tablet). You can press the pause button to pause and then resume the video.
- When your video has finished, or you want to stop casting, tap the Cast button again, then tap STOP CASTING in the pop-up message.
The next screen explains that you can switch to another app on your phone while casting (or put it into sleep mode by pressing the power button). 14. Tap OK, GOT IT and then tap Finish tutorial and you’ll be taken back to the main screen in the Google Home app. You will see your Chromecast somewhere in the list and it will be named after the room you selected in a previous step – it won’t be called Chromecast.
Tap on it and you will see a cog icon at the top where you can change settings, and you will almost certainly want to tap Personalise Ambient at the bottom of the screen to customise what information – and which pictures – are shown when nothing is being Cast from your phone. This is actually one of the Chromecast’s best features: it can display artwork from Google or your own photos that have been uploaded to Google Photos. 15. You can Cast whatever is on the screen of your Android phone (or tablet) by tapping the Cast my screen button (above right) which is found by opening the Google Home app and tapping on your Chromecast from the list of devices. Jim has been testing and reviewing products for over 20 years. His main beats include VPN services and antivirus. He also covers smart home tech, mesh Wi-Fi and electric bikes.