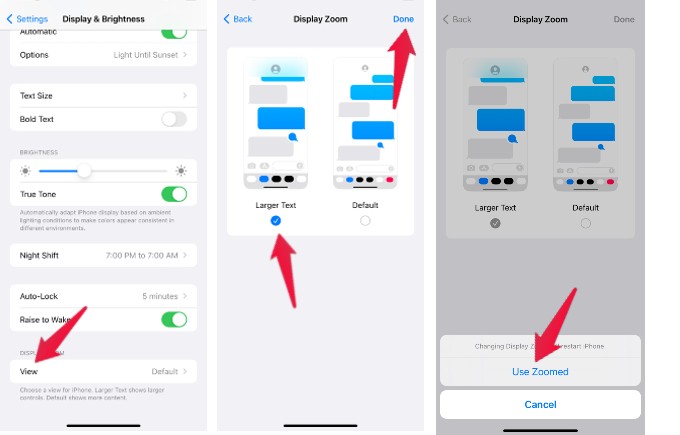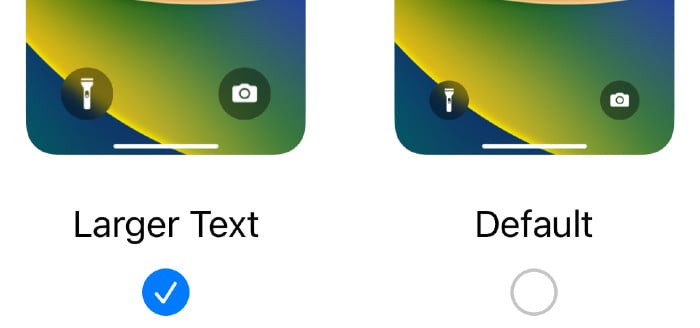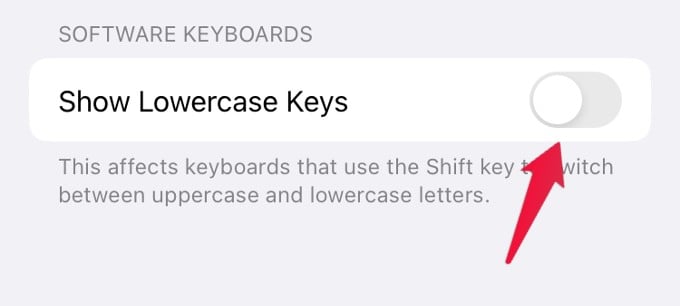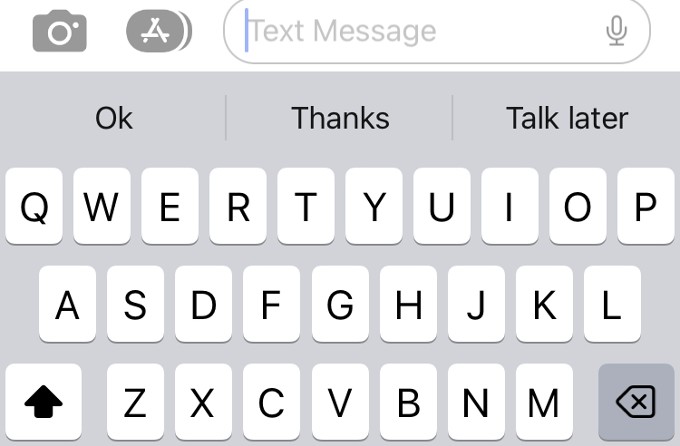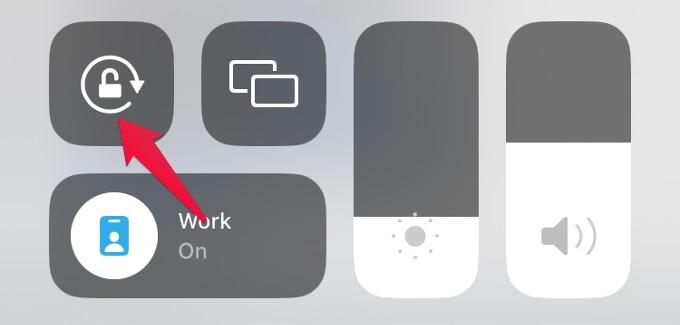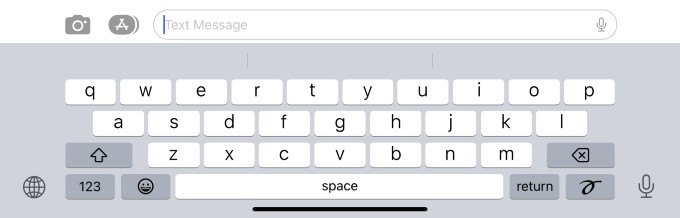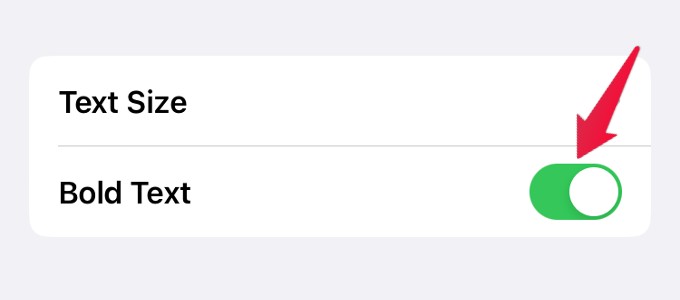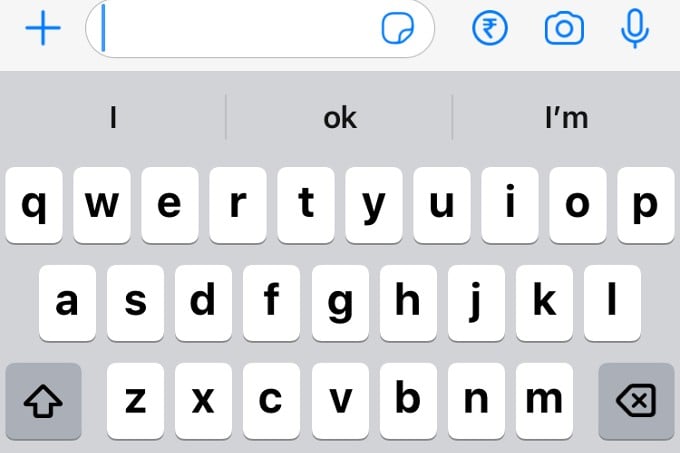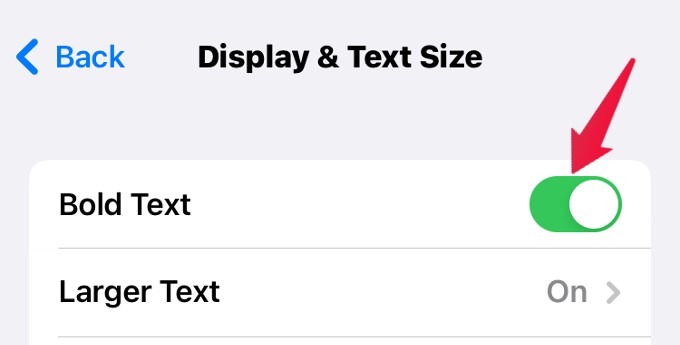Howevere, there are some workarounds to make your keyboard bigger and much better than the standard one. Let’s see a few of them,
Adjust Your Display Zoom Settings
You can increase the iOS keyboard size by adjusting the Display Zoom settings on your device. Do remember that when you apply this setting, it will increase the text size of all the apps on your iPhone. Now, you will see a pop-up menu on your screen. Once you tap Use Zoomed, your device will restart to apply the changes. From now on, the text size of your keyboard and content on all other apps will appear a little bigger, maybe 10 to 20% more than the previous size.
Switch to Uppercase Letters on iOS Keyboard
The letters will always be in uppercase on any physical keyboard, whether Wireless or Wired. Likewise, you can switch the letters on your iOS keyboard to uppercase so that they will appear bigger than lowercase letters. Let’s see how to do that. Now, if you open an app like Messages, you can see that all the letters will be displayed in uppercase. Even if you tap the Shift key (Up arrow), the keyboard display won’t change. Of course, when you tap the Shift key, the letters on the message will switch to Uppercase/Lowercase.
Keep Your iPhone in Landscape Mode
Personally, I don’t feel comfortable switching all the letters to uppercase. If you also feel like that, then there is a simple solution to make the keyboard bigger. While typing messages, keep your iPhone in Landscape mode instead of Portrait. i.e., keep your device horizontally. Don’t you see any change in your keyboard size in landscape mode? Then, most likely, the orientation of the display is locked. To unlock that, launch Control Center by swiping down from the top. Make sure the Portrait Orientation is not locked. Now, open an app like Mail or Messages on your device. Does your keyboard look bigger in landscape mode?
Enable Bold Text on Your iPhone
Instead of increasing the size of your keyboard or text, you can also make the font bold to be more legible. Now, not only the letters on the iOS keyboard but also the font on all other apps on your device will be shown in bold. You can also enable Bold Text from the Accessibility menu as well. Go to Settings->Accessibility->Display & Text Size and turn on the Bold Text field. This approach is something different and may be easier for you to read. Instead of depending on the large text, the bold part might be easy for you to read.
Install Third-Party Keyboard Apps
When iOS doesn’t let you customize things the way you want, you can use third-party apps to do the job. There are plenty of keyboard apps available on the App Store with a variety of features.
TuneKey Typewise ReBoard
We have listed here a few apps that allow you to adjust the keyboard size on your iPhone.
Connect Magic Keyboard or Other External Keyboard
Do you own Apple’s Magic keyboard? Then, you can easily pair that with your iPhone and use that for typing. If you don’t have a Magic keyboard, you can pair any Wireless keyboard to your iPhone. And the pairing process is the same for connecting any Bluetooth device to your iPhone. You can also connect a USB-based keyboard to iPhone. However, it would be best if you had the proper lightning adapter and cable for that.
Exchange Your Old iPhone for a New One
Do you use an older model of iPhone like the iPhone 4, 5, or 6? These devices have smaller displays when compared with the later iPhone models. It will be better to exchange your old device for a new one with a bigger display to get a bigger keyboard. We have a guide for upgrading your old phone, especially if you are going to buy a used iPhone.
Use an iPad While Typing
Do you own an iPad? Then, you can use that whenever you send messages, email, or chat with someone. You only need to use the same Apple ID on both devices and make sure they are synced as well. Since the iPad has a bigger display than your iPhone, you will find it easier to type long texts. Next time you face difficulty while typing on your iOS keyboard, you can use any of the above-listed methods to modify your keyboard or increase the font size.
Δ