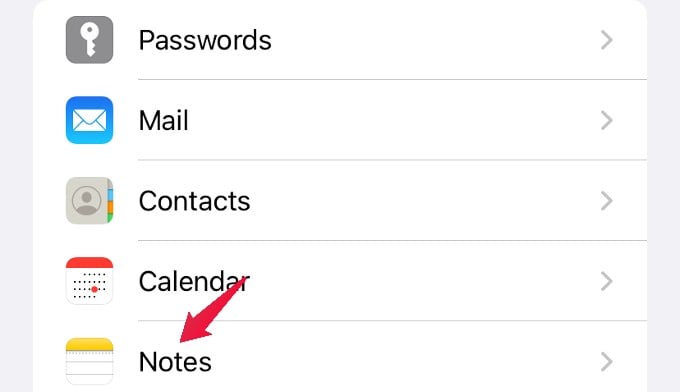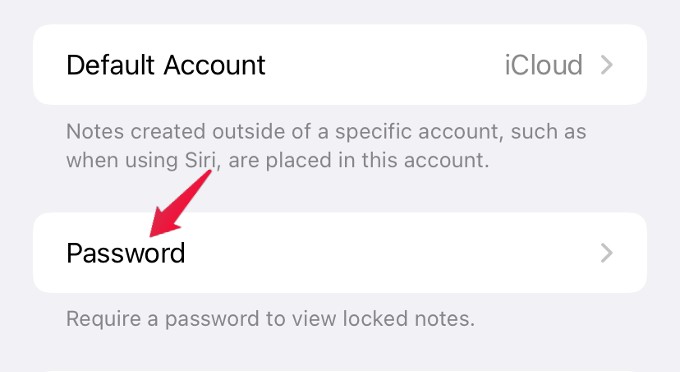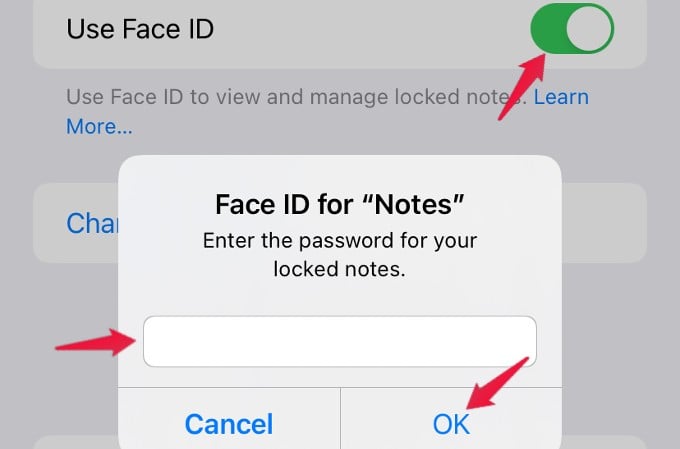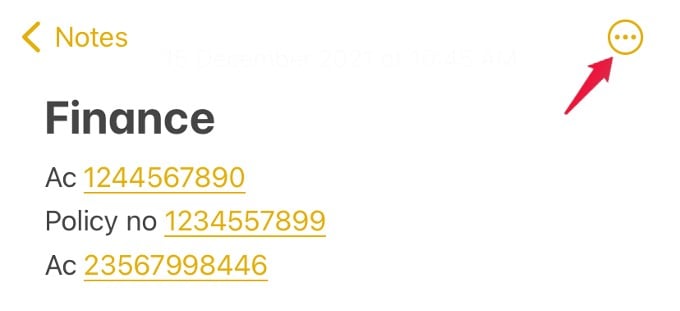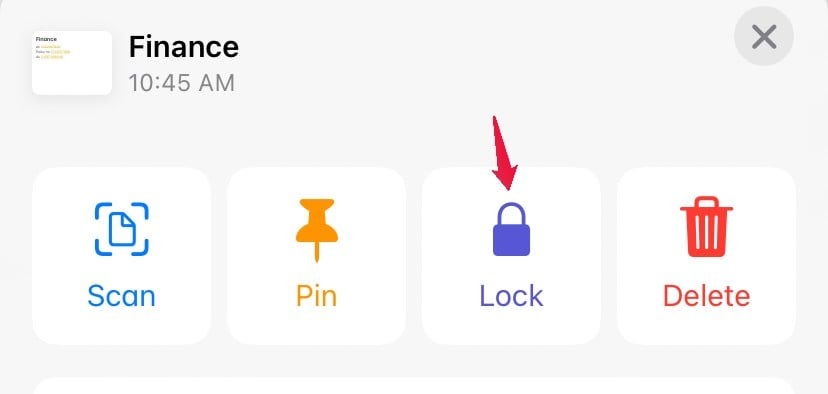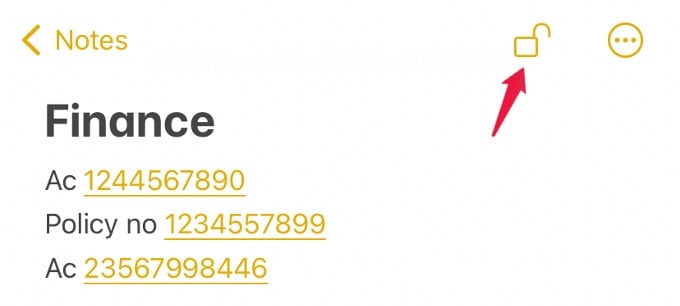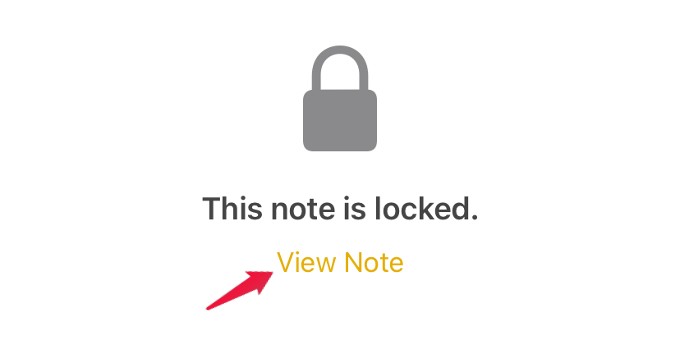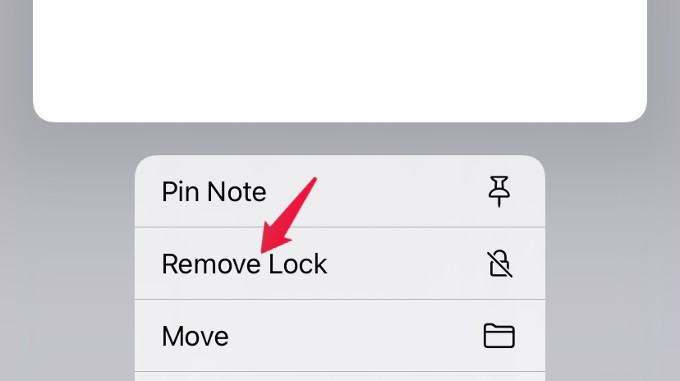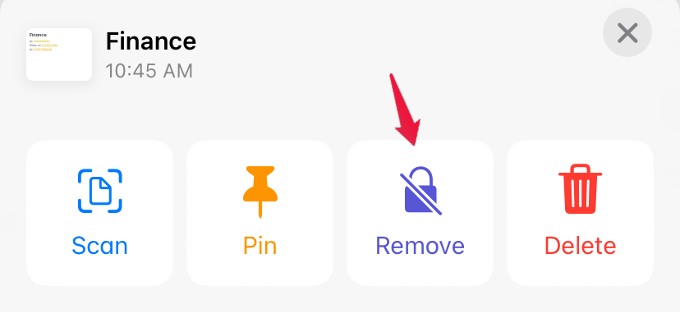In this post, let’s see how to lock and unlock your notes on your iPhone.
Lock Notes on iPhone with Passcode
If you have stored some personal information like bank account details on the Notes app, then it is better to lock that note with a passcode or Face ID so that no one can access it. Let’s see how to do that. Tap Settings > Notes on your iPhone. In the new screen, tap on the field Password. Here, toggle the field Use Face ID to ON. Once you do that, a new pop-up will appear on the screen to enter a password for your locked notes. Go ahead and create a strong password and tap on the OK button. From now on, you can lock any note in the Notes app and it can be unlocked only with a Face ID or the password. (In case you don’t wish to use Face ID and lock the notes only with a password, you can turn off the option Use Face ID). Now, open the Notes app and navigate to the note that needs to be locked. Then, tap on the three-dot icon shown on the top right. From the list of options displayed in the menu, tap on Lock. After tapping the Lock button, you will see an “Unlocked” symbol on the top right. Just tap that icon to lock the note. Now, your note has been locked and you will see a confirmation message “This note is locked” on your screen.
Open and Get Into Locked Notes on iPhone
Once you have locked a note, it becomes secured and you can unlock it only with a Face ID or a password. If you have enabled the Use Face ID feature, you need not provide a password unless the Face ID doesn’t work. Let’s see how to access a locked note. Open the Notes app on your iPhone and navigate to the note you need to access. (If a note is locked, you can see the Lock symbol displayed next to the title). When you tap on a locked note, you will see the message “This note is locked.” Tap the link View Note below that. If you are not using Face ID for locked notes, then you will be prompted to enter the password. Otherwise, the notes will open automatically after Face ID authentication. Once unlocked, the notes will remain unlocked till you tap the Lock symbol on the specific note. However, if your iPhone gets locked after the display time-out, then the notes will be locked automatically.
Remove Lock for Notes on iPhone
Do you need to get rid of the lock feature in a note as it is no longer needed? Well, iOS provides two methods to remove the lock on a specific note. Let’s see how to do that. Launch the Notes app and navigate to the list of notes saved on your device. Then, long tap on the note for which you wish to remove the lock. From the pop-up menu displayed tap on Remove Lock to unlock the note forever. Alternatively, you can remove the lock by opening the note and tapping the three-dot icon on the top right. Then, tap Remove from the list of menu options displayed on the screen. Now, the note is no longer locked and you can access it anytime without providing a password or Face ID. With the lock feature, the Notes app can be used as a secret locker to store any kind of information even if it is personal or sensitive. Although, locking is not possible for Quick Notes you created from other apps or the control center. You will need to convert quick notes into normal notes to lock them.
Δ