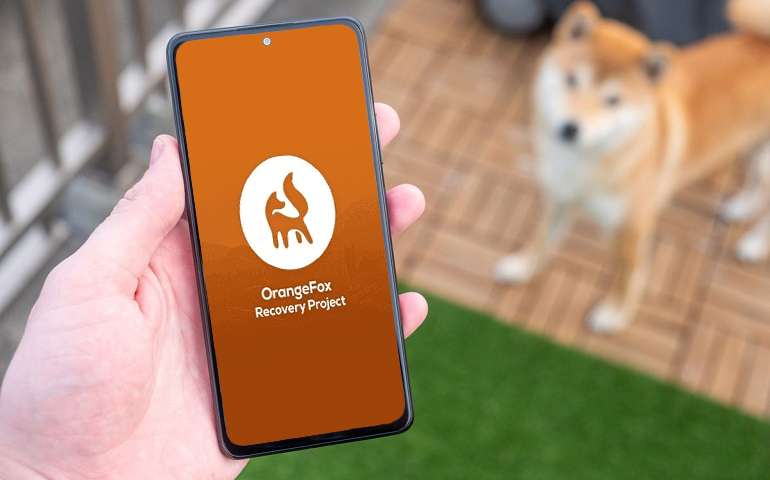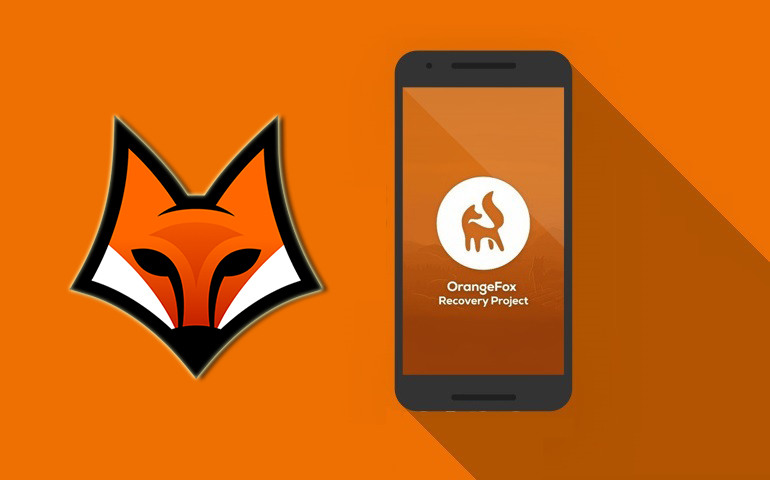However, this time the Huawei has launched their new flagship device named Huawei P9 with some noteworthy changes in the camera aspects. Huawei P9 camera comes with a dual-camera setup. In this easy steps guide, we’ll install the latest official TWRP recovery on Huawei P9. Finally, Team Win has officially released TWRP custom recovery for Huawei P9 smartphone. Now you are free to root Huawei P9, flash custom ROM on Huawei P9, take Nandroid backup, overclock CPU, and much more. Moreover, you can even increase memory or boost the performance of your Android phone. Looking at the Huawei P9 specs, it features 5.2 inches of display with a resolution of 1080 x 1920 pixels. Besides, it sports HiSilicon Kirin 955 processor with Android 7.0 Nougat EMUI 4.1 operating system. As far as the cameras are concerned, it sports 12 + 12 MP of dual camera setup on the rear. Whereas on the front it includes 8 megapixels of selfie shooter. Thus, Huawei P9 features all the flagship specifications at a reasonable price tag. With such specs, Huawei P9 price in India starts from Rs. 39,990 onward.
How to Install TWRP Recovery on Huawei P9
Do you want to Root Android phone? Do you want to install custom ROM on Huawei P9? If yes, then install TWRP recovery first. head on to our below guide to install TWRP recovery on Huawei P9 smartphone.
Disclaimer
This TWRP flashing process is risky. Hence implement it correctly. In case of damage, we’ll not be held responsible.
Pre-Requisites
To avoid interruption, charge your phone to at least 50%. Enable USB Debugging on Huawei P9. Install Huawei P9 USB Drivers on PC, to detect your mobile when connected through USB cable. Moreover, unlock the bootloader of your Huawei P9 of your phone before moving ahead. For safety, take backup of your contacts, apps, accounts, messages, call logs etc.
Steps to install TWRP Recovery on Huawei P9
Step 1: Download ADB drivers. Step 2: Install these ADB drivers on your computer. Step 3: Download TWRP.img. Step 4: Copy this TWRP.img file to the location C:\Program Files\Minimal ADB and Fastboot folder (where you’ve installed the ADB and fastboot). Step 5: Now connect your phone to PC via USB cable. Step 6: On PC, navigate to C:\Program Files\Minimal ADB and Fastboot folder, hold the Shift button, and right mouse click on a space. You’ll see a list of options from which select the Open command window here option. This will launch the command prompt window. Step 7: Type the following command in the cmd window and hit the enter key: adb devices As soon as you press enter, a message saying ‘List of devices attached’ will appear. This will confirm a successful connection between your phone and PC. Note: If there are any connection problems, simply re-install Huawei USB drivers. Step 8: Furthermore, enter the below command to boot Huawei P9 into fastboot mode: adb reboot bootloader This will restart Huawei P9 into fastboot mode. Step 9: To confirm whether fastboot is functional or not, enter the below command: fastboot devices Some random numbers along with the ‘List of devices attached’ message will confirm that fastboot is functional. Step 10: Let’s start the Huawei P9 TWRP recovery flashing process. To do so, enter the following command: fastboot flash recovery twrp.img
As soon as you hit enter, the TWRP recovery will be flashed on your Huawei P9.
Steps to Boot Huawei P9 into TWRP recovery mode:
Step 1: Power off your phone completely until it vibrates. Step 2: Press and hold the Volume up button + Power button simultaneously until the recovery mode appears. Leave both the buttons now. Finally! This is how you can boot Huawei P9 into TWRP recovery mode. Note: If you are facing any booting issues, then try the TWRP Manager app from Google Play Store.
Conclusion
I hope this guide helps you to download and install TWRP recovery on Huawei P9. For any queries or suggestions use the comment box below. Notify me of follow-up comments by email. Notify me of new posts by email.
Δ