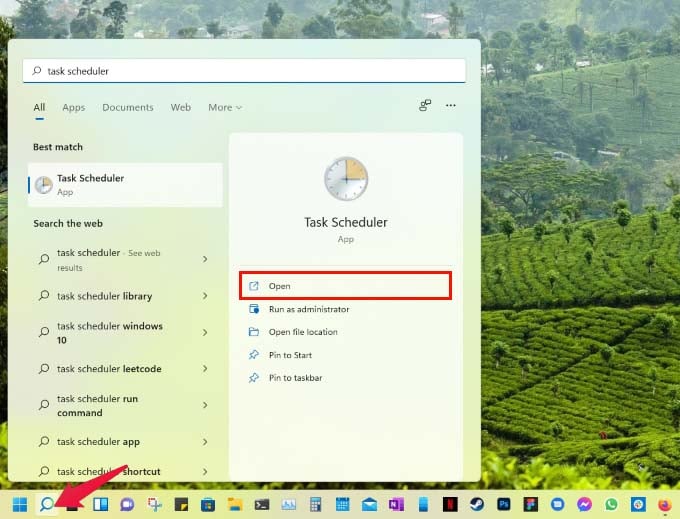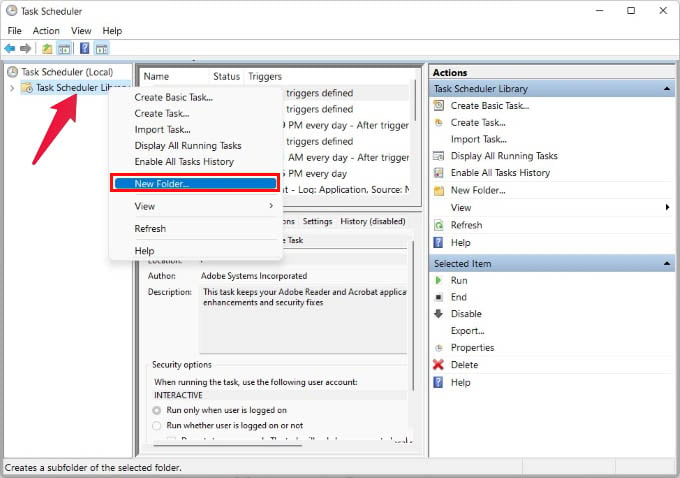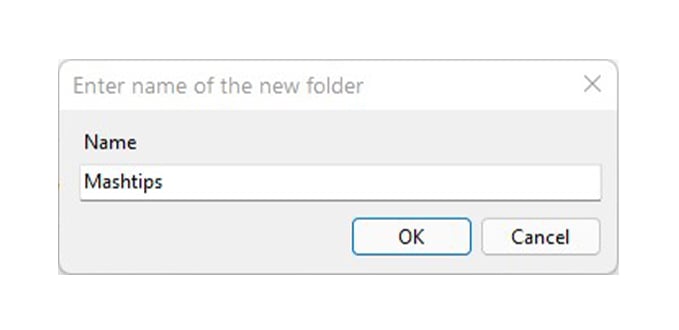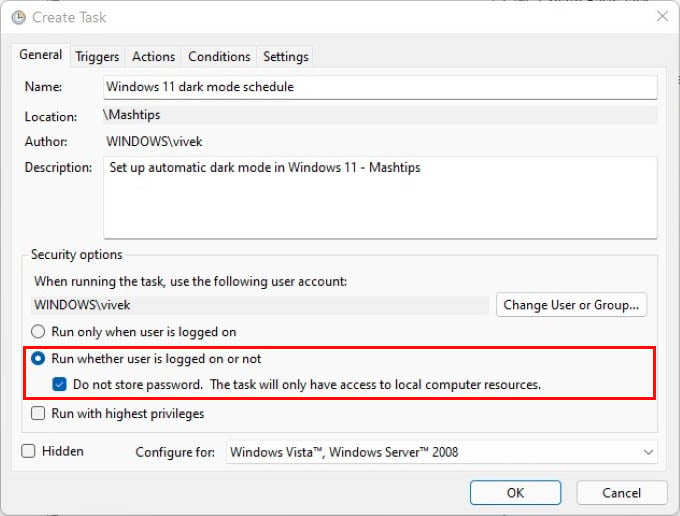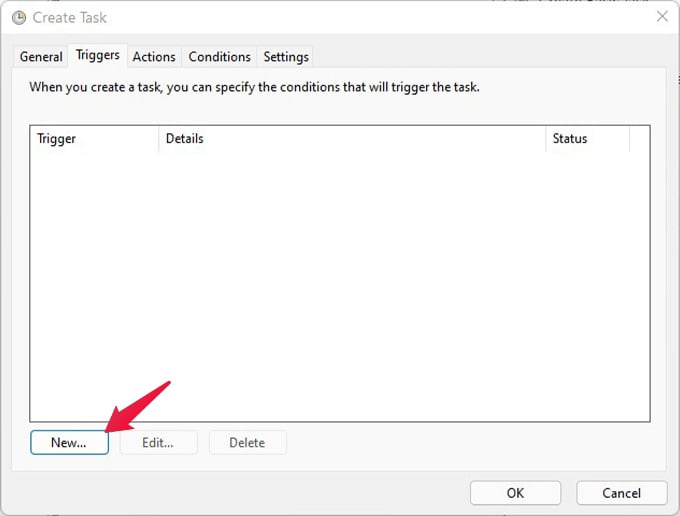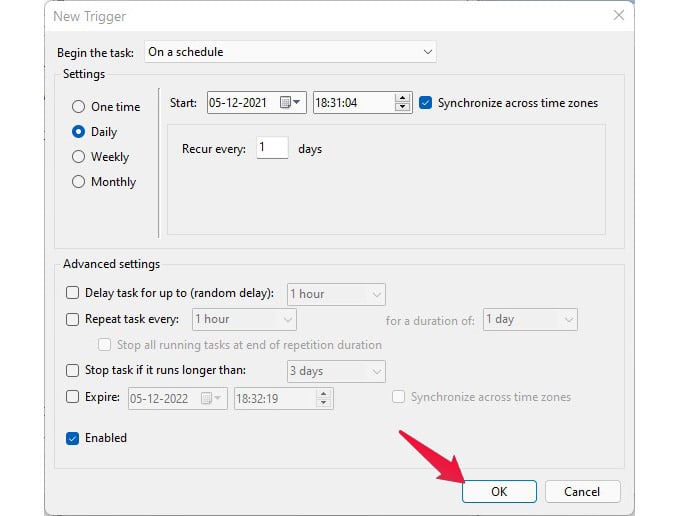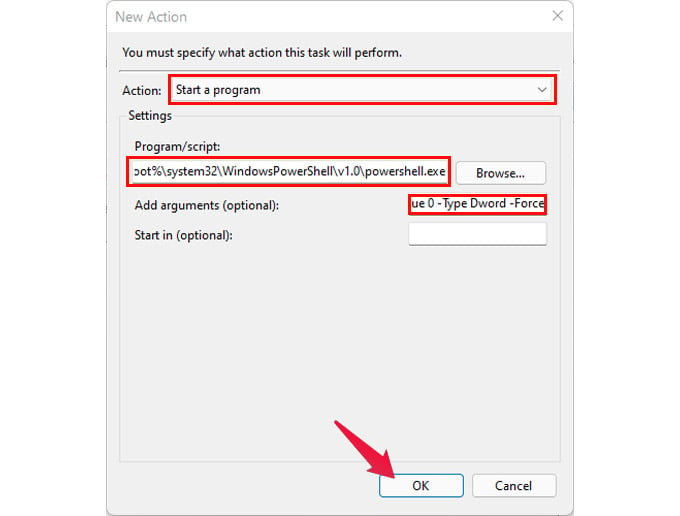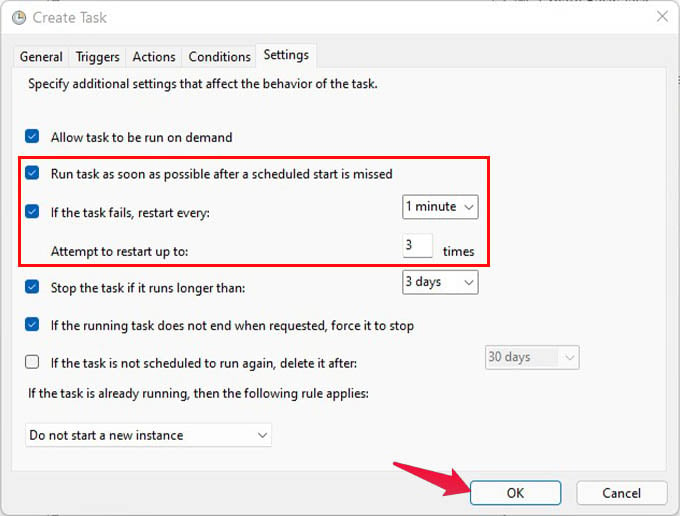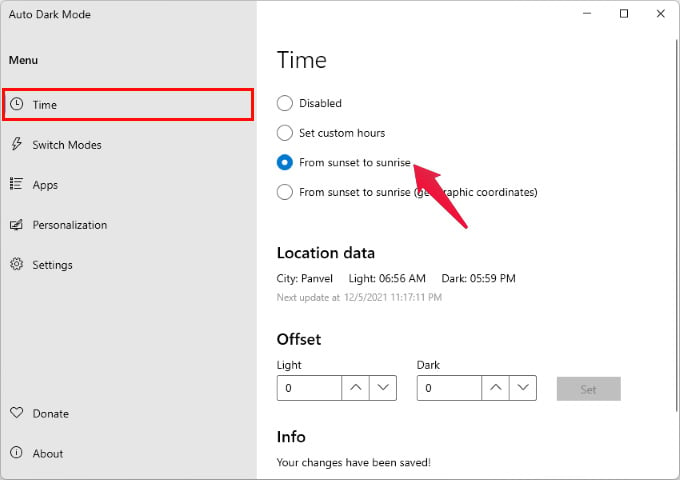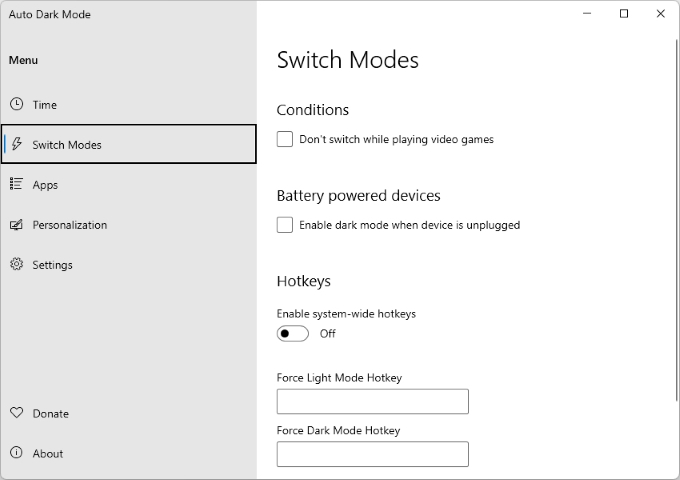Let’s see how to automate dark mode in Windows 11 using workarounds and some other tools.
Schedule Windows 11 Dark Mode with Task Scheduler
While Microsoft has forgotten to implement a dark mode schedule, power users will realize there’s a nifty tool called Task Scheduler on Windows. Task scheduler allows you to schedule certain tasks on your computer so that they run automatically. We can use the Task scheduler to schedule Windows 11 dark mode. And that’s all you have to do to schedule Windows 11 dark mode. Once you set the same, your Windows PC will start to switch to dark mode automatically every day at the time you scheduled.
Schedule Windows 11 Light Mode
While you have created a schedule for Windows 11 auto dark mode, you probably still want it to switch to light mode as well at a certain time. Otherwise, you would have to manually turn it on every morning. To schedule a light mode, you simply have to repeat the steps above with minor but important changes. Now you’ve scheduled the light mode to turn on automatically as well. At your scheduled times, Windows 11 dark mode will be turned on, as well as off. You can focus on other things now.
Get Auto Dark Mode for Windows 11 with Third-Party Apps
All these workarounds need time to set them up. If you do not want to struggle to try to set up dark mode automation in Windows using Task Scheduler, you will love this third-party app called Auto Dark Mode. The Auto Dark Mode is a free app that is also available on the Microsoft Store. Instead of simply switching between the default light and dark themes, the app also lets you switch between any two themes of your choice as well. You can also set hotkeys to force switch anytime you want. Since we’re mainly focusing on having a macOS like automatic dark mode in Windows 11, we’ll try to skip all the extra stuff. That’s all you have to do. However, you might want to take a look at some of the additional features which can be very convenient. Auto Dark Mode for Windows 11 offers quite a lot of extra functionality. You can pick your favorite wallpapers for light and dark modes. Nobody really wants to be stuck with dark wallpaper on a light theme, or a light wallpaper on a dark theme. Another example would be Switch Modes. Switching to dark mode while you’re playing a resource-intensive game is perhaps not a good idea. Using the Task scheduling method above, you can’t really avoid that. With this app, it’s just a simple click. The whole push for dark mode was because the bright white themes were too taxing on the eyes of users in the darkness of the night. It makes sense to turn it on in the night, but keep it off in the day, since the light theme offers more contrast. The above workarounds can help you schedule and automate switching between the dark and light modes.
Δ