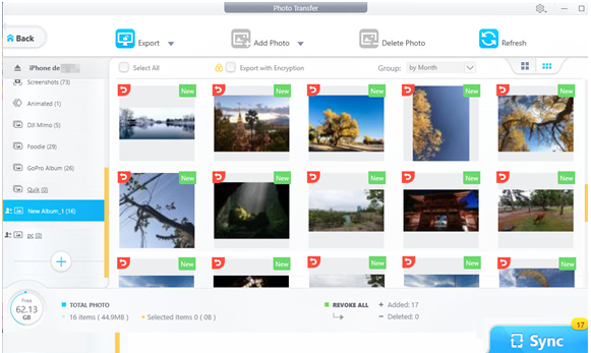Si tienes sincronizado tu smartphone de Apple con tu cuenta de iCloud, debería funcionar automáticamente. Aunque si has llegado hasta aquí, probablemente sea porque quieres transferir fotos guardadas en tu ordenador o portátil a iPhone o iPad. En concreto, en este artículo te vamos a explicar cómo usar la galería de fotos de iCloud, un servicio para sincronizar fotos de Apple que te permitirá transferir las imágenes de tu ordenador Windows a tu dispositivo iOS. En caso de que puedas conformarte con los 5 GB gratuitos que ofrece iCloud+, este proceso no te costará ni un duro. Eso sí, si piensas que esto no es suficiente para todas tus fotografías, podrás pagar 0,99 € / MXN$17 al mes por 50 GB; 2,99 € / MXN$49 por 200 GB; 9,99 € / MXN$179 por 2 TB.
¿Cómo funciona iCloud?
Apple utiliza iCloud, su servicio de sincronización y almacenamiento en la nube, para que las fotos que los usuarios de iPhone hacen con su smartphone estén inmediatamente disponibles tanto en su ordenador como en su iPad. Sin duda, es un servicio muy útil, ya que te evita la molestia de tener que trajinar cables y sincronizar manualmente tus datos. También es posible pasar fotos de tu ordenador a tu iPhone, pero el proceso es algo distinto y depende del software que utilices.
Método 1. Sube tus fotos usando la página web de iCloud
Si tu dispositivo utiliza iOS 8 o superior, entonces lo tienes tan fácil como utilizar la página web de iCloud. Desde allí podrás transferir tantas fotos como quieras de tu ordenador a tu iPhone, que deberá estar sincronizado evidentemente con tu cuenta de iCloud.
- En primer lugar, deberás dirigirte a iCloud.com desde cualquier navegador que tengas instalado en tu PC e ingresar utilizando tu ID de Apple y tu contraseña.
- A continuación, selecciona el icono correspondiente a la app ‘Fotos’. Puede que las imágenes que tengas allí guardadas tarden un poco en cargarse. Eso dependerá de la cantidad de fotos almacenadas. Por otro lado, ten en cuenta que, si es la primera vez que accedes a la galería de fotos desde un navegador, deberás de pasar también por unos pasos para configurar tu cuenta.
- Ha llegado el momento de seleccionar las fotos que quieres pasar de tu PC a tu iPhone. Para cargar fotos, deberás hacer clic en el icono en forma de nube con una flecha apuntando hacia arriba. Lo encontrarás en la parte superior a la derecha.
- Al hacer clic sobre este icono, ya podrás navegar por las fotos guardadas en tu ordenador. Selecciona las que quieras y dale a ‘Subir’. Puedes mantener pulsada la tecla ‘Ctrl’ para escoger más de una.
- Solo te quedará esperar a que la barra de progresión se complete. Esto no suele durar demasiado tiempo, pero evidentemente dependerá de la cantidad de imágenes que quieras guardar en tu iPhone.
- Por último, puedes comprobar que efectivamente se han transferido bien a tu smartphone. Las deberías ver en la carpeta ‘Fotos’ de tu iPhone, siempre y cuando tengas abierta tu cuenta de iCloud en el móvil. Además, debes tener en cuenta que las imágenes se guardarán en orden cronológico. Es decir, si hiciste la foto en marzo, por mucho que la estés transfiriendo en noviembre, la podrás encontrar con las otras fotos de marzo de tu iPhone.
Método 2. Utiliza un servicio de almacenamiento en la nube alternativo
Una opción alternativa a iCloud es usar cualquier otro servicio de almacenamiento en la nube como Dropbox, OneDrive o Google Drive. Ahora bien, ten en cuenta que ello significará que las fotos se guardarán en otra app que no es la de ‘Fotos’ de iOS. Una vez hayas instalado la aplicación de dicho servicio en tu iPhone o iPad, ya podrás acceder desde tu dispositivo móvil a todos los documentos y archivos que tengas guardados en tu cuenta. Algunos programas te permiten incluso acceder a estos documentos y archivos de forma offline, por lo que no necesitarás disponer de conexión a Internet. En estos casos, deberás seleccionarlos cuando sí que dispongas de acceso a la red. No te debería ser demasiado complicado copiar las fotos de tu PC a la carpeta de un servicio en la nube como Dropbox o Google Drive. Con la app en tu móvil, podrás acceder también fácilmente a ellas, y si quieres, descargarlas y compartirlas con otros.
Método 3. Sincroniza tus fotos usando Google Fotos
En el método anterior, hemos propuesto Google Drive como una alternativa a iCloud, aunque recomendamos usar Google Fotos si quieres utilizar un servicio de Google. Podrás descargar la aplicación gratuitamente desde tu App Store. Nos gusta especialmente esta aplicación móvil porque no solo hará una copia de seguridad de las fotos de tu iPhone de forma completamente automática, sino que además podrás usarla para almacenar todas tus fotos y vídeos desde cualquier dispositivo. Así, podrás subir fotografías de tu PC fácilmente a la web de Google Fotos desde cualquier navegador que tengas instalado en tu ordenador. También te permitirá borrar todas las fotos de tu iPhone de una vez, como se explica en este tutorial de Macworld España.
Método alternativo: DearMob iPhone Manager
Las tres formas mencionadas anteriormente son sencillas. Eso sí, requieren una conexión a Internet. Si en tu caso tu iPhone no está conectado a una red wifi, pero quieres transferir fotos desde el ordenador al iPhone, todavía tienes opciones. Puedes utilizar una aplicación, como por ejemplo iPhone Manager. DearMob iPhone Manager es un gestor de dispositivos iOS, compatible tanto con iPhone como con iPad. Te permite pasar fotos de PC a iPhone y viceversa. También puedes eliminar imágenes del iPhone no deseadas por lotes. Además, no solo te permite pasar fotos, sino también música, vídeo, contactos, SMS, tonos de llamada, e-Libros y otros archivos. Para pasar tus fotos de PC a iPhone con iPhone Manager, debes dirigirte al sitio web oficial, descargar una copia gratuita e instalarla. Una vez llevado esto a cabo, haz clic en el icono ‘Photo Transfer > + botón para crear un nuevo álbum > Add Photo’. Una vez que seleccionas las imágenes que quieres transferir, pulsa ‘Sync’ y todo estará listo.
De pequeña, Alba se enamoró de la Game Boy de su hermano y, hoy, siendo editora de Tech Advisor España, utiliza esa misma pasión para analizar la industria tecnológica para que no lo tengas que hacer tú. Sus artículos te ayudarán a comprender el fascinante, pero a veces complicado, mundo digital. No te pierdas tampoco sus vídeos en YouTube si quieres conocer lo último en smartphones, tablets, portátiles y accesorios.