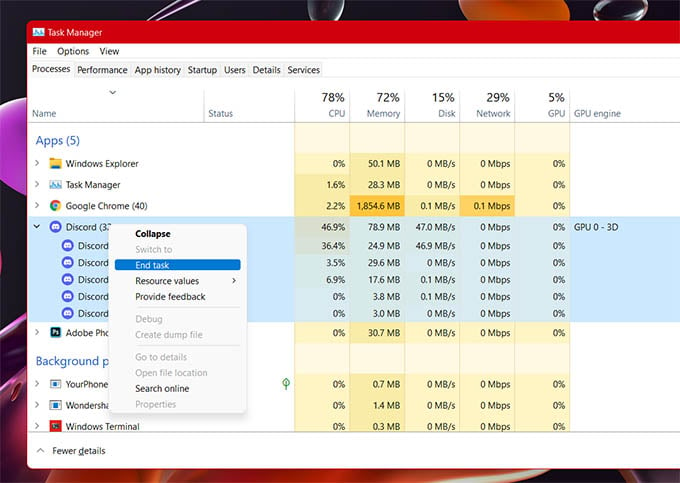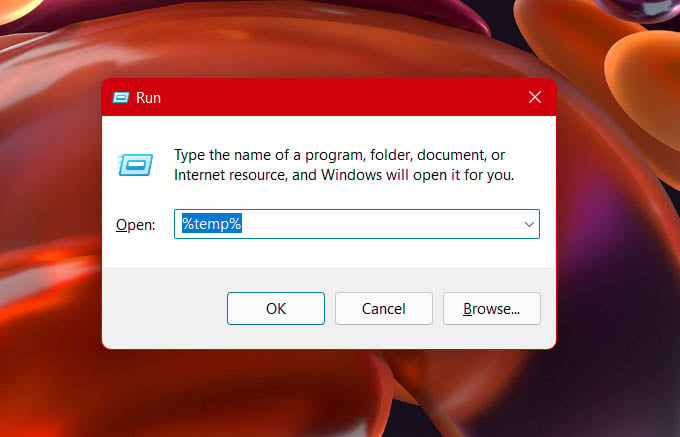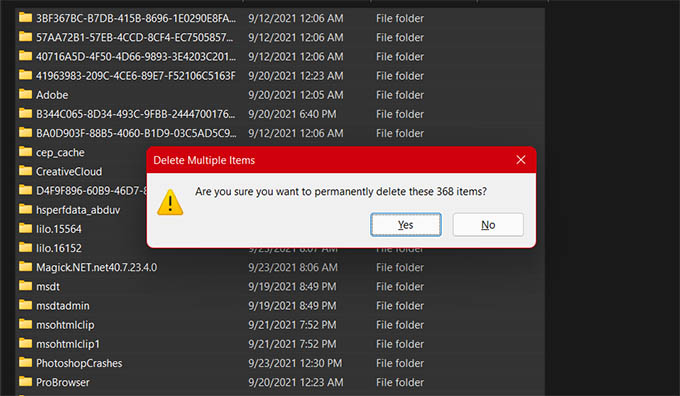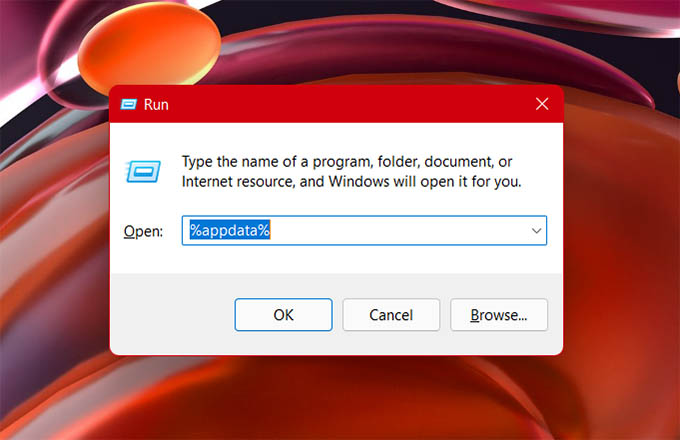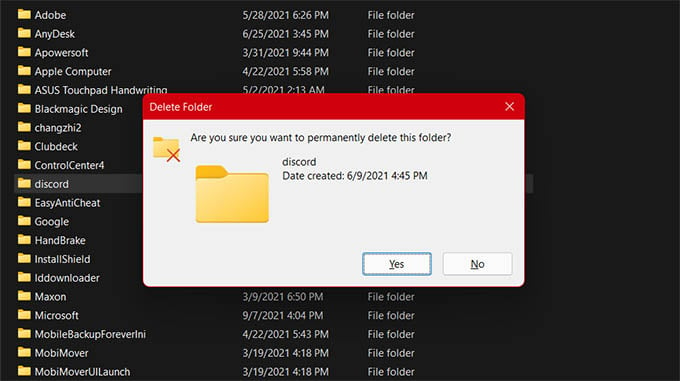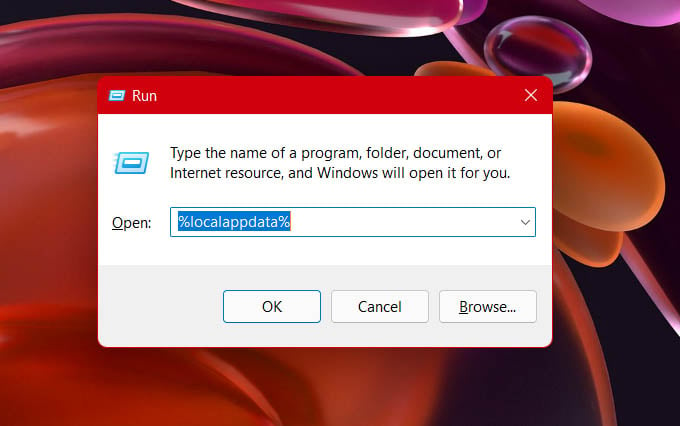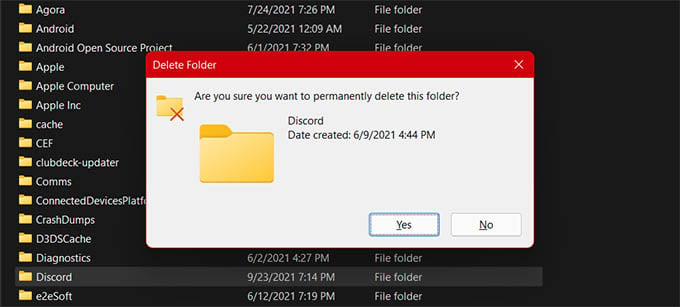Let’s find out the best solutions to fix Discord won’t open in Windows 10 or Windows 11.
Fix Discord Not Opening on Windows
Most of the issues related to Discord are found in Windows 10. Let us look into some of the common causes that make these issues and their most convenient fixes.
End Discord from Task Manager
Sometimes, the previous instance of the Discord app still runs in the background and does not close on its own. This will crowd the application in the background and causing the app to not work on PC. We can resolve the issue by force closing all the instances of discord that are running in the background. To do this, open the Task Manager on your Windows PC. For this, go to the search bar and search for task manager or press Ctrl+Shift+Esc on your PC keyboard. After opening it go to the processes option. Here we can see the multiple processes of the Discord app running in your PC. From this screen, click and select the Discord app. Right-click on the Discord and click on End Task. You can also select the application and click the end process button at the bottom of the window. Performing this step will force close all the instances of the Discord application that is running in the background. Now we can restart the computer and relaunch the discord application to check. In most cases, performing these steps solve the Discord not opening issue. If not yet, move on to the next fix.
Fix Incorrect Date and Time on PC
The discord application will not work properly if the date and time on your system are not correct. We can simply solve this by correcting the time from the Settings. To do this, go to the Date and Time settings in Windows 10. On the settings page, there is an option to automatically update the date and time from the internet. Enable this option to automatically set your time and date. Make sure your PC has an active internet connection to set an automatic date and time. Now restart your PC and try opening the Discord application. The issue will be fixed by now.
Delete Temporary Files on Windows
The Discord application can also stop working due to issues with temporary files stored on your PC. You can clear such temporary files to remove any residue files that prevent the Discord from opening on Windows. To clear the temporary files, open the Run window by pressing Windows+R keys on the keyboard. You can alternatively search for “Run” from the search bar and open it. Now, type in the command %temp% and press Ok. This will take you to the temporary folder. In the opened folder, delete the folder named discord. This will clear all the reside files and fix the discord not working issue. Instead of simply removing the Discord temporary files, you can select all files from the Temp folder and delete them permanently. Press Shift+Delete keys on your PC keyboard to permanently delete files from the computer.
Avoid Usage of Proxy While Using Discord
Using a proxy is a way to hide your real location and IP address while using the internet. Having a proxy enabled on your PC might prevent you from opening the discord application. To avoid this issue, you have to disable proxy before using Discord. To disable proxy, go to the Network and Internet section in the Windows Settings. Click and go to the proxy options. In the proxy options, click and disable the Manual proxy option if it is enabled. If you cannot find this option, click on Network and Sharing Center. Now a window will open and in the opened window, click on internet options. In the opened tab, go to connections. In this section, select the LAN settings. Here an option for the proxy server will be present. Make sure it is unchecked. If not, uncheck it and press ok, you are good to go. Now Discord will work fine on your PC.
Clear Discord App Data
Discord app saves some app data on your PC that mostly contains the configuration details, chat details, and profile information. In case any of these is corrupted or crashed, the Discord app won’t open on your PC. The best method to solve this issue is by deleting the App Data and Local Data used by the Discord app. Let’s see how. To remove the app data in Windows, open the Run window (Windows+R) and type in the command %appdata%. When you press enter, you will be redirected to the AppData folder. Find the folder named discord in this section and delete the entire folder. Now open the Run command window again and type %localappdata%. Press enter here as well. Execute the command and here also, we can find a folder named discord. Delete this folder and exit the window. When you remove the app data and local app data for the Discord application in your Windows PC, any configuration file that causes the issue also gets removed. This is mostly going to fix your Discord not opening issue. We have found most issues getting fixed in this step.
Uninstall and Reinstall Discord
If all the above steps did not help in fixing the problem, the issue might be due to the incorrect installation of the Discord app on your PC. To fix this issue, the user has to uninstall the Discord application and manually delete all the files related to it. To uninstall the Discord app on your PC, go to the Programs in Control Panel. Find the discord application, right-click on it and select Uninstall. This will completely uninstall the application. Once you uninstall the app, remove the app data and local app data from your PC. Now, since all the data related to the Discord app are removed, you can install the Discord app from the installer set up file. If you do not have the setup file for Discord, get it from the Discord website and log in again to enjoy chatting with your gamer comunity. Carrying these steps properly will solve all the issues that prevent discord from opening on Windows PC. Hope you have all the issues resolved. Do let us know if you still face the Discord not opening issue.
Δ