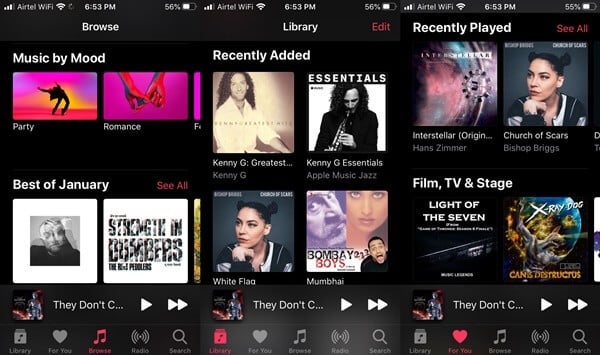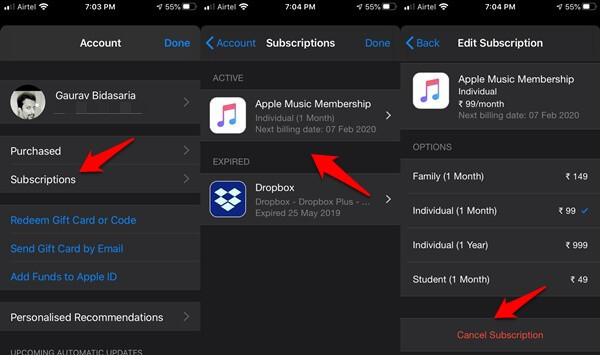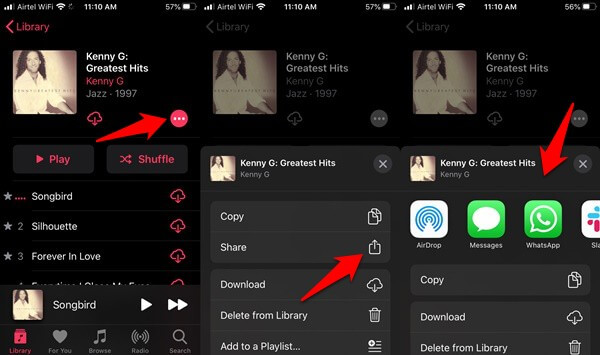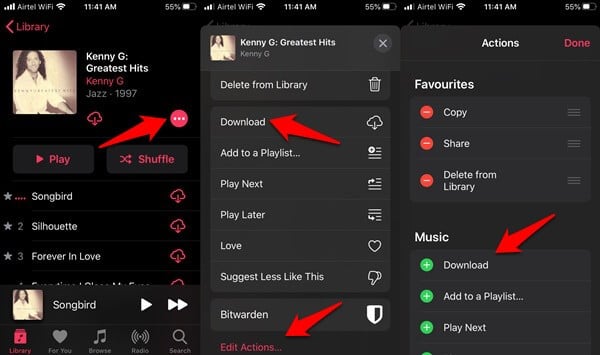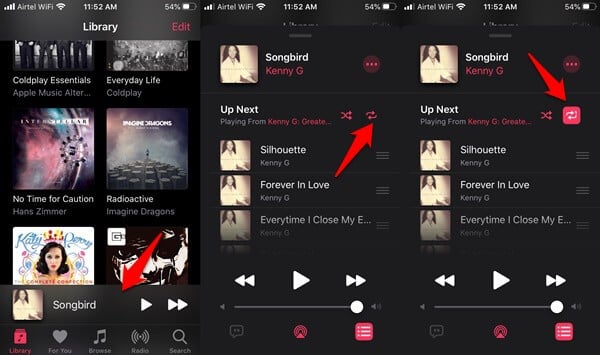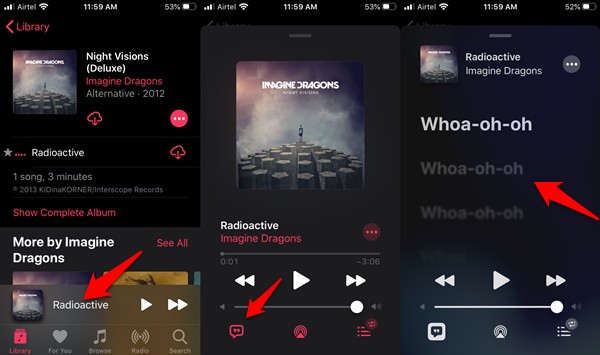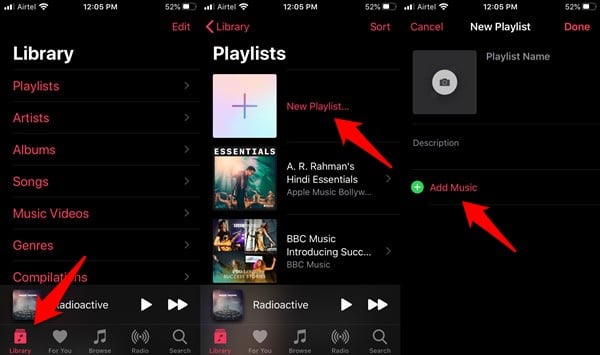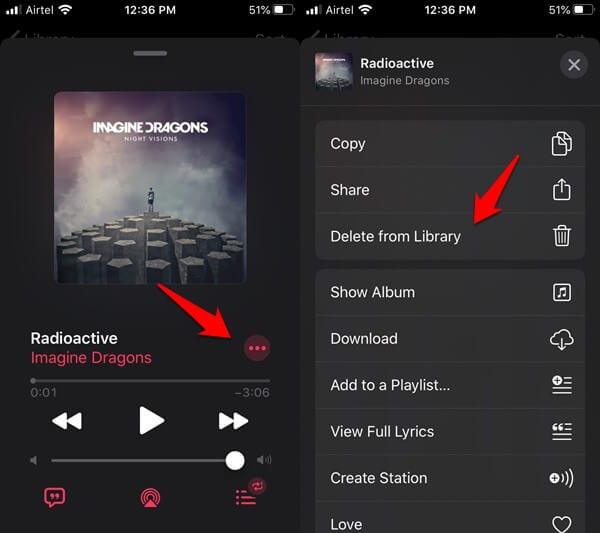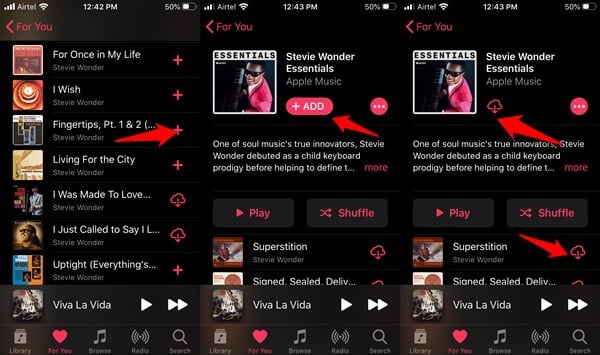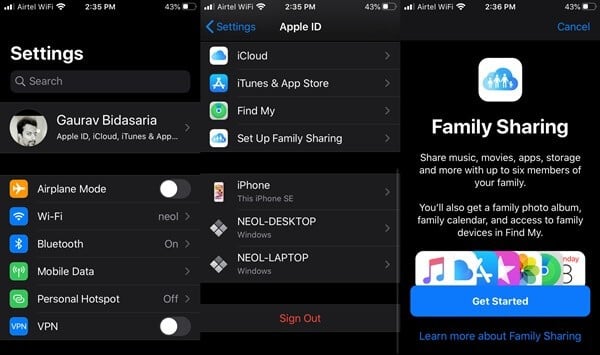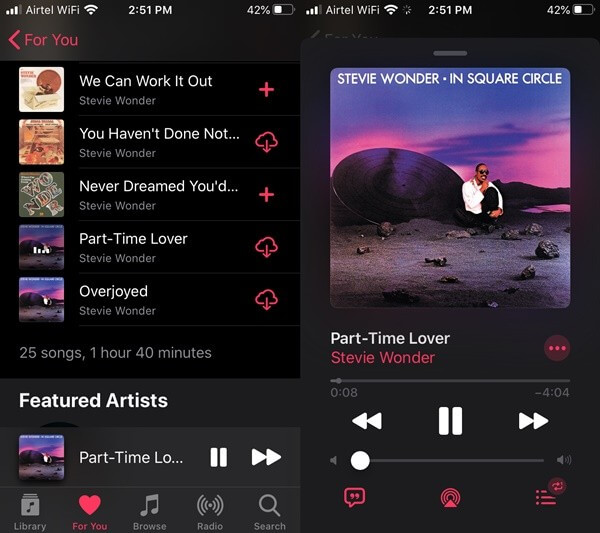I’m sharing some Apple Music tips and tricks and answer common questions regarding the app. Let’s begin.
1. How to Use Apple Music
Using Apple Music is pretty simple. Once you have subscribed to the app, use the search bar to find your favorite tracks or playlists of favorite singers/band. Apple will suggest more similar music and bands based on your listening habits.
There are five tabs at the bottom. One is Library where you will find your created or added playlists and songs, For You for recommended music, Browse for a curated list of playlists by genres by Apple team, and Radio for endless music sessions. Search is self-explanatory.
2. How to Cancel Apple Music
Not happy with the way things are going? You can cancel the Apple Music subscription at any time. Note that you will be able to use the service for the remainder of the period until the next due date arrives.
Open App Store and click on your profile pic. Tap on Subscriptions and choose the service you want to unsubscribe from. Scroll to the bottom of the screen to find the Cancel option.
3. How to Share Playlist in Apple Music
The sharing process is constants across the iOS or even Apple ecosystem. Open the playlist that you want to share. Tap on the three-dot menu icon and select the Share icon.
You will now see a list of apps to choose from. You can share the playlist with anyone here.
4. How to Download All Songs in Apple Music
Internet connectivity is one reason why you would want to download all songs on Apple Music. Traveling is another. Wait, aren’t they related? Open the playlist and tap on the menu icon. Tap one Download here to begin downloading all the songs in the playlist.
Can’t see the Download button here? Scroll a little more to find Edit actions and then tap on the + icon next to the Download button in green to add it to the menu. You can add and remove any button here. Repeat the process for all playlists and you can find them under the Downloads section.
5. How to Repeat in Apple Music
Can’t get enough of your favorite song? Play a song and then open it in fullscreen mode. You should now see the familiar repeat button with two arrows circling each other just below the menu button.
Tap on it once or twice until you see the icon is highlighted and the number 1 is displayed near the arrows.
6. How to See Lyrics in Apple Music
Apple Music has added lyrics for most songs in their library. That’s awesome. Play your favorite song and open the song in fullscreen. You will now see a double quite icon inside a square.
Tap on it once to launch the lyrics. Your lyrics will scroll automatically with the song, but you may move ahead or backward if you so wish. Tap on the lyrics icon again to close it.
7. How to Create Playlists in Apple Music
While Apple creates excellently curated playlists of music on their own, you can create yours too. Tap on the Library tab in the bottom bar and select New Playlist option.
Give your playlist a name, description, and album cover. If you leave the cover empty, Apple Music will create a cover based on the first few songs you add to it. Speaking of adding songs, tap on Add Music right below to begin adding music tracks to your newly created playlist.
8. How to Delete Songs in Apple Music
You can delete both songs and playlists in Apple Music. Open either of them and tap on the three-dot menu icon to select the Delete from library option.
Note that if you have added an entire playlist, you can’t delete an individual song from it. You can only delete songs from your own playlist.
9. How to Add to Library in Apple Music
Liked a song or a curated playlist on Apple Music? You can easily add it to your library by tapping on the + icon next to the song that’s playing. Tapping on that will only add the song and not the entire playlist.
To add the entire playlist to your library, tap on the Add button with the + icon on it at the top of the playlist. That’s where you can see more details about the playlist itself. Whether it is a song or a playlist, if it is already added to your library, you will see a cloud icon with a downward-facing arrow. Tapping on that will now begin the download.
10. How to Add Family in Apple Music
You will need an Apple ID and an Apple Music family subscription before you can add family members to Apple Music. That’s because Apple Music is tied in deeply with the rest of the Apple ecosystem.
Tap on your profile name or iCloud settings in the Settings app to find Set Up Family Sharing option. Follow the on-screen instructions after that to set it up. Once the family sharing has been set up, open it again and this time, tap on Add a new family member. Follow on-screen instructions after that and you are done.
11. How to Fast Forward in Apple Music
There are two ways to rewind and fast forward songs in Apple Music. Open the Now playing area where you can view song playing, album art, and other options. One way is to use the slider to move forward or rewind a song quickly.
Another way is to tap and hold one of the two arrow buttons there. The right arrow will fast forward while the left one will rewind. Tap on it once to change songs in the playlist.
Apple Music Tips and Tricks
I have answered some of the most common how-to questions related to Apple Music above. These tips will help you use Apple Music more effectively and easily. Don’t forget to share your own tips and tricks in the comments below. Any trick is fair game.
Δ