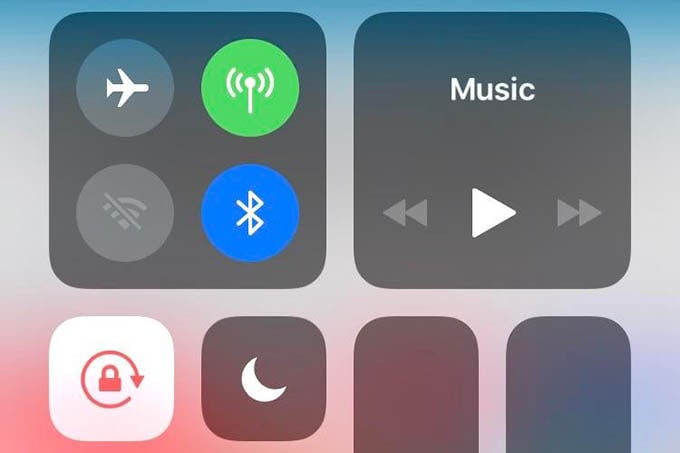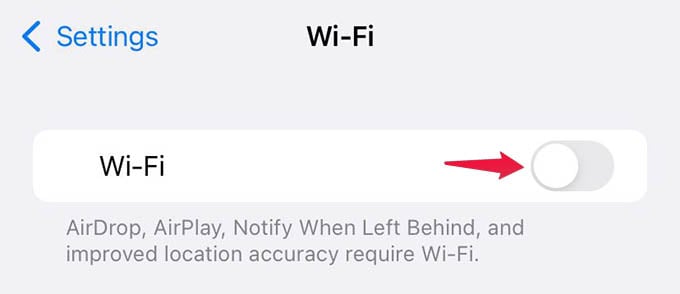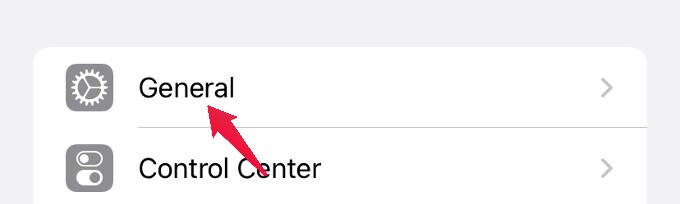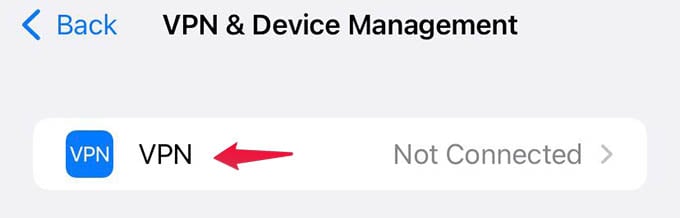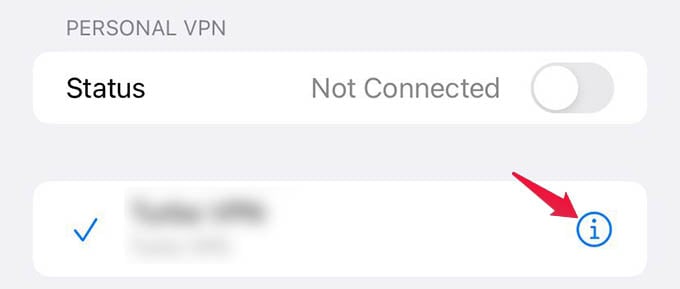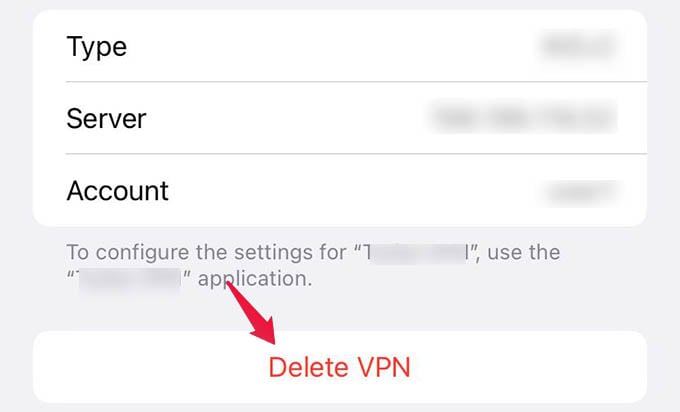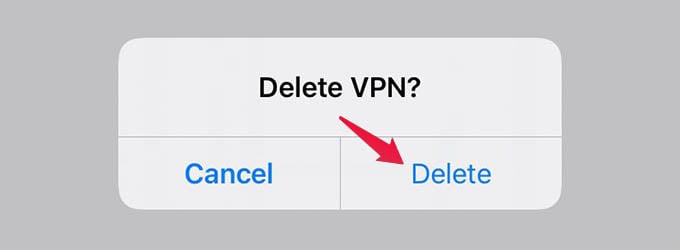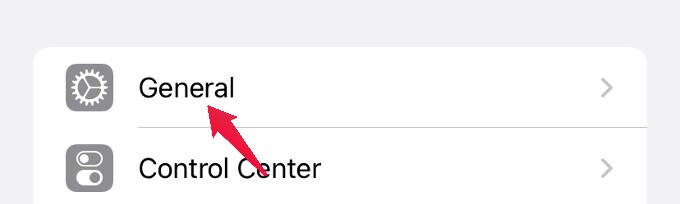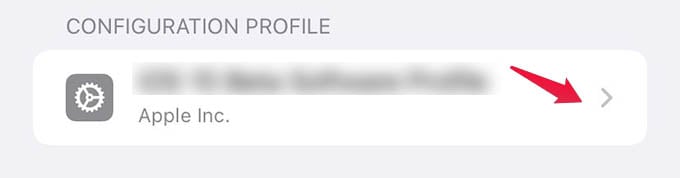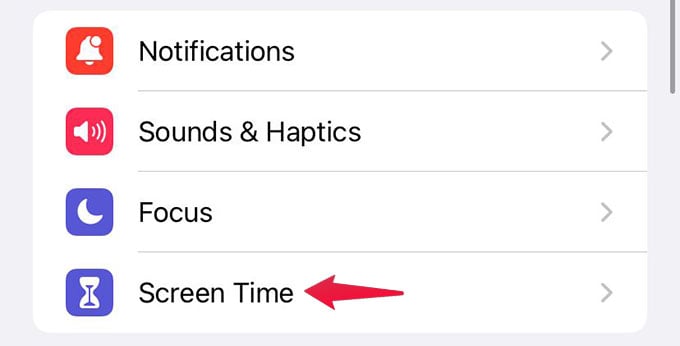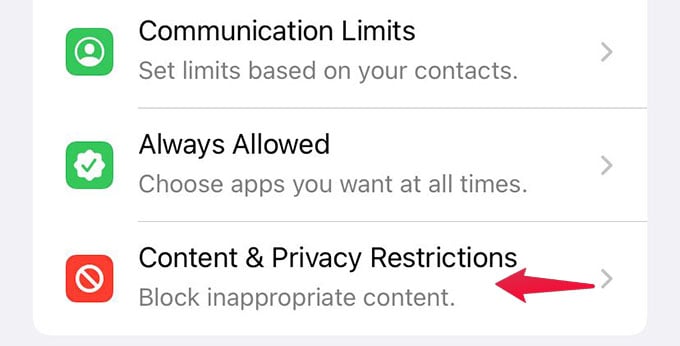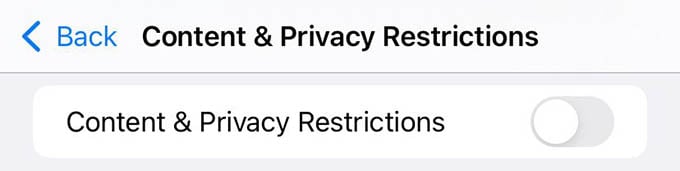Let’s find out the best ways to fix the WiFi button grayed-out issue on your iPhone.
Fix WiFi Button Grayed Out on iPhone
If your iPhone does not turn on the WiFi, it means some settings related to iPhone, or in rare cases, the WiFi hardware is damaged. There is no one-step way to figure the cause but we will take you through step by step guide to resolve the WiFi icon grayed-out issue on iPhone.
Enable WiFi from iPhone Settings
Control Center on iPhone is the one-stop shop to switch WiFi, Bluetooth, and Cellular Data. If the WiFi icon on your Control Center is grayed out, it might not mean the WiFi is not working. Some software glitches will cause the WiFi icon from properly showing in the Control Center while perfectly working in the background. Before going into settings, you should check if the WiFi already works. For that, turn off your cellular data and open the Safari browser from where you believe your iPhone is connected to a WiFi network, say your home. Open any website like mashtips.com to check if the website loads. If it does, your iPhone WiFi is completely fine. If your WiFi is not working from the Control Center, head over to the iPhone Settings app and tap on “WiFi.” There you could be able to toggle on the WiFi option. If that does not work, keep reading.
Remove SIM Card and Try
This is not a usual cause for the iPhone to mess with the WiFi but it can happen. It may be the inserted SIM card causing the network glitches on your iPhone. That’s why we recommend taking the SIM card off of your iPhone and try to work on the WiFi. As I said, this happens very rarely and you might not be successful in this step too. But it takes a bit of patience to troubleshoot the WiFi grayed-out issue on your iPhone and we are here to help you with that.
Restart Your iPhone
Very common but proven to be effective. Restarting your iPhone will start the hardware, software, and operating system afresh. Any issues that were causing the WiFi problem could be solved by then. So try restarting your iPhone. If you are confused about how to restart or shut down your iPhone, check out our guide to power off and restart all iPhone models.
Remove Any VPN Profiles
VPN or Virtual Private Networks helps you secure your network and hide your location from hackers (or even the governments) while browsing the internet. VPNs encrypt and route your browsing activity through their server so that nobody can find what you are looking for online. While being such a great option to be safe online, several VPN profiles can cause unwanted issues. That’s what we are addressing here. If you have the grayed-out WiFi button on your iPhone, we can continue trying to fix it by removing the VPN profiles you have. Here’s how. Open iPhone Settings and go to General. From the screen, select the “VPN & Device Management” option. Tap on VPN. Tap the “i” icon on any of the listed VPN profiles on the next screen. Select “Delete VPN.” Confirm “Delete” from the prompt and you are ready to go. Now that your VPN configuration is deleted, you can try enabling WiFi after restarting your iPhone.
Remove Device Configuration Profiles
Device Configuration Profiles on iPhone are set to restrict certain features and properties based on the user. Schools and businesses can set restrictions on their work devices using these device configuration profiles. If you are using such an iPhone from your work or school, there might be some restrictions based on that. Such device restrictions can also occur if you installed some other profiles on your own like iOS Beta Profile or some third-party provided profiles. Let’s find out how to remove any such device configuration profiles from your iPhone. Open the Settings app on your iPhone and select “General.” Go to the “VPN & Device Management.” Tap the profile shown under “CONFIGURATION PROFILE.” From the next screen, tap on the “Remove Profile” option at the bottom. Enter your lock screen passcode to remove the profile. If the profile itself is locked with a different passcode, you will not be able to remove it without getting the passcode.
Check Content Restrictions
Content Restrictions, similar to the configuration profiles, can block you from using several features. Although this does not include WiFi, turning off the restrictions altogether will likely resolve the WiFi button grayed-out issue in some cases. To check your iPhone for any content restrictions, go to Settings > Screen Time. Select the “Content & Privacy Restrictions” option from the menu. From the next screen, toggle off the “Content & Privacy Restrictions” option and you are all done. If your Screen Time is protected with a passcode, you will be asked to enter it first before disabling the content restrictions on your iPhone. If the screen time is set by your parents, reach out to them ask to disable the restrictions with the passcode they set before.
Reset Network Settings
All your network settings, from Bluetooth to Cellular, are relied on the total network configuration of your iPhone. One wrong thing can cause something like grayed-out WiFi button. Resetting the network settings on your iPhone will resolve such issues overall. When you reset network settings on iPhone, all your installed VPN profiles, connected WiFi networks, and other network-related settings will be removed. We have a step-by-step guide to help you perform a clean network reset on your iPhone without losing any important data.
Factory Reset Your iPhone
Resetting the network information is not fixing the WiFi issue on your iPhone? As a final resort from your side, go ahead and do a complete factory reset on your iPhone. Any installed settings, configurations, profiles, WiFi settings, will undergo a clean wipe after a factory reset. There are basically two types of factory reset you can do on your iPhone. Once simply reset all the settings and configurations while your apps and files remain the same. The other will completely reset your iPhone and will reboot as a new device. Head to iPhone Settings > General > Transfer or Reset iPhone to completely reset your iPhone.
How to Hard Reset iPhoneHow to Reset Your iPhone Without Losing Anything
Take Your iPhone to a Service Provider
Any software-related issues are easy to resolve. That’s all we have tried so far. If your iPhone still has a grayed-out WiFi button after performing all troubleshooting methods discussed above, there might be some hardware issues going on with your iPhone. You cannot solve any hardware issues alone, especially if it is under warranty. If your iPhone has an active warranty or AppleCare+ subscription, take it to the nearest iCare or service provider and ask for a repair. You can get it fixed for free if the warranty is still active. (In some cases, you can seek free iPhone repair if the WiFi issue occurred even after the warranty period).
DIY Replace iPhone Network Antenna (Not Recommended)
Let me be clear first, we do not recommend any repair or service of your own without taking it to an authorized service provider. But if your iPhone is quite old and you think it will not be worthy enough to get assistance from the service provider, there are ways you can fix it by yourself. In case you are sure about the possible WiFi radio issue, you can look for aftermarket WiFi antennas or chips for your iPhone model. There are many cheap antennas available from several online stores and repair shops. Grab one that supports your iPhone and do it yourself. Once again, this will not the safest or failproof method to solve the WiFi radio issue. WiFi on iPhone can stop working due to several reasons. The WiFi button grayed out issue puts you in a position where you cannot turn the WiFi on anymore. We here covered all the best possible solutions to fix it and make your WiFi work like before on your iPhone.
Δ